制作背景
最近一直想用免费的PCB做一个文创作品,但最终还是决定制作这个彩色丝印迷你折扇。
项目成本
100RMB(我只有一个优惠券所以花了50)
复刻难度
偏中等(主要难度都在软件操作上)。
制作过程
- 首先需要准备一台电脑(台式机笔记本均可)。最好有独立显卡。
- 打开客户端(没有的可以用网页版或者去官网下载)。

网页版操作方法:
打开eage或谷歌浏览器搜索嘉立创
然后点击下面这个网页(就这个是官网)

如果没注册登录过打开的界面是这样的

登录完成后此时右上角是这个样子的。

找到左上角的“嘉立创产业服务站群”展开该界面在工业软件一栏里找到嘉立创EDA(图片蓝色的文字就是)

打开后是这个样子(我的登录过了所以右上角会有我的头像),在头像左边有“嘉立创EDA编辑器”,点开该界面

点开后是这个样子,选择专业版,点开

点开后如果没登录是这个样子

登录后才能使用哦,下面的是登录过的界面

3.新建工程并命名

然后点击保存即可(我这里已经有工程了所以新建失败,保存完成后半离线和全离线EDA会自动打开该工程,网页版会有一个弹窗,点击直接打开即可)
下面的我就用已经建好了的工程演示。工程文件除了那个文件夹无法再次重命名其他的均可重命名,只需鼠标左键选中然后右键单击,在弹出的对话框里选择重命名即可。

当然一个文件夹里是可以新建多个文件的。

所有文件展开后重命名的效果

然后就可以打开P1下面的文件了,这里我已经重命名了。打开后是这样子的

4.然后就可以画底稿了,找到并点开这个对话框,这里就用折线和圆形两种,线宽默认即可

选择板框层

现在就可以正常画了
画圆只需输入你想要的半径即可,这里演示用的半径15mm,由于样板尺寸只能10*10cm及以内,所以设计前需要提前规划尺寸,最后拼板尺寸不能超过10*10cm,否则不能50元打样。

这里需要注意选择线条自由角度

下面就按照软件提示操作即可,输入你想要的直线长度和角度即可,完成后敲一下回车键或者鼠标右键单击一下。
然后就是画切线,不过软件并没有这个功能,所以需要反复调整。
画好另一半

然后Ctrl+C复制,按照软件提示操作即可

Ctrl+V粘贴,选择原来复制时选的参考点即可

然后鼠标右键,找到参考点旋转

旋转到两个大圆相切即可


然后不断重复直到感觉差不多了即可(需要在空白位置留一个单独的图形方便后面拼板)
然后画好直线与圆相切的定位线,还有轴线也要延长

选择三点圆弧

按提示操作

然后删掉多余的线

这里我单独建了一个PCB文档用来保存线稿和成品展示
画好的成品线稿如下,可以在顶层丝印层画一个框

考虑最后需要串在一起,这里直接放置了个焊盘,操作方法如下


放置焊盘需要放在小圆弧圆心上面

焊盘孔大小按我这个调整就行

然后保存即可。导出图片文件

按提示直接导出即可

选一个你能找到的文件夹导出,这里我直接选择导出桌面

打开后会看到这个,左下角的是需要用的

为了方便后面使用,导出的文件里只有左下角这一个图形即可。我这里有原图

5.然后导入PS软件,这里我用的PS2020.

这是导入后的线稿,大家一定要新建图层再操作,这样方便后期调整
为了保证后期效果,这里需要把每一个扇叶全部抠出来,这里我是用橡皮擦一点点抠出来的,过程别提多艰难了






之所以没用PS直接画是因为PS画切线比用EDA画还费劲,如果用AutoCAD画虽然方便了,但是图片背景不是透明的,导入EDA后同样只能作为丝印层使用。
6.选择一幅你喜欢的图片,可以用AI生成,但是必须是横幅图片才可以。然后导入PS并打开。这里我把导入的图片放在下面线稿放在上面了。同样复制这个图片图层新建一个。

然后只需要新建一个空白图层,回到你处理好的线稿的图层,这里建议从左到右处理扇叶图片,然后魔棒选单击选择。

然后菜单栏-选择-修改-扩展-4像素


然后回到图片的图层,Ctrl+C复制,找到新建的空白图层Ctrl+V粘贴。

然后就是不断新建图层不断重复上面操作,可以把做好的线稿和图片建一个组,这样方便管理,也可以多做几张你喜欢的图片。
然后就是把做好的图片逐张导出,注意背景必须是透明的!!!
如图所示导出即可

选择快速导出PNG文件

然后保存到你能找到的文件夹,全部导出完成后重命名一下方便后面导入

6.回到EDA软件,按下面图片操作即可


这里必须勾选放置原图!!!然后就利用刚刚画的外框调整图片位置即可。注意一种图片只能放在一个图层里(即顶层丝印层或底层丝印层)


然后再建一个10*10cm的板框,按提示操作即可,单位为100*100mm,如果单位是mill需要改一下单位,方法同样如下



把刚刚画好的单个图形放进去调整位置,这次我为了效果更好看做了10个扇叶,但是一个文件最多只能画5个(当然你可以再次缩小尺寸),我是做了两个文件正反面图片各不相同。
然后把刚刚调整好位置的图片放进去同样调整好位置。这里我采用开槽的形式分开,不过需要回来自己切割。当然上面需要穿绳子固定,这里我选择的直接放置焊盘,不过外直径和内直径一样都是1mm。
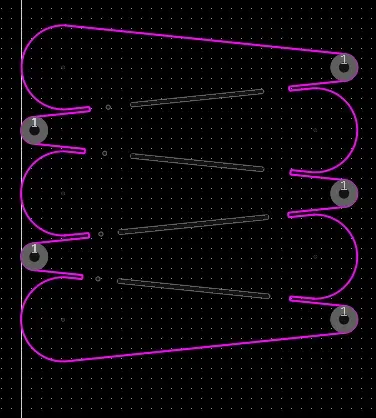
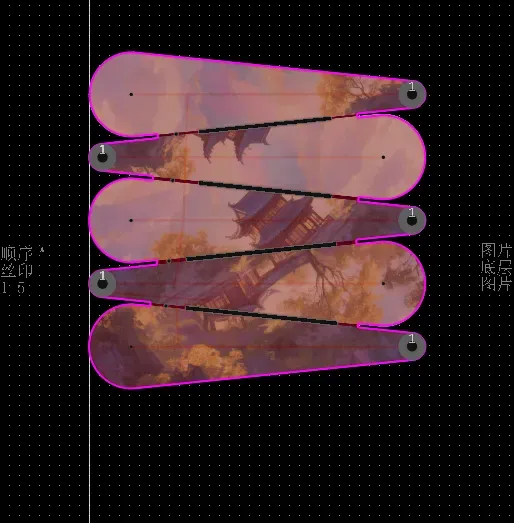
不断重复上面步骤,直到正反面均放好图片。
为了增加手感这里我选择全部铺铜,当然也可以跳过这一步。这里我就不多说了直接上图,之所以这样是为了可以直接铺铜,要不然无法正常铺铜。还要注意各个焊盘的编号是否一致。




最后效果展示






注意图片顺序要按下图注释放!!!这是两个文件的图片放置顺序


最后别忘了看一下3D预览(包括最终成品图片)
 注意这里选择彩色丝印。
注意这里选择彩色丝印。





7.觉得没问题了就可以保存并下单了
选择打开这个图标(软件右上角)

这个选是。

这个选已知悉,继续。

这个选否即可。

然后点击确认

然后会跳转到这个界面,就按照图片提示选择即可。





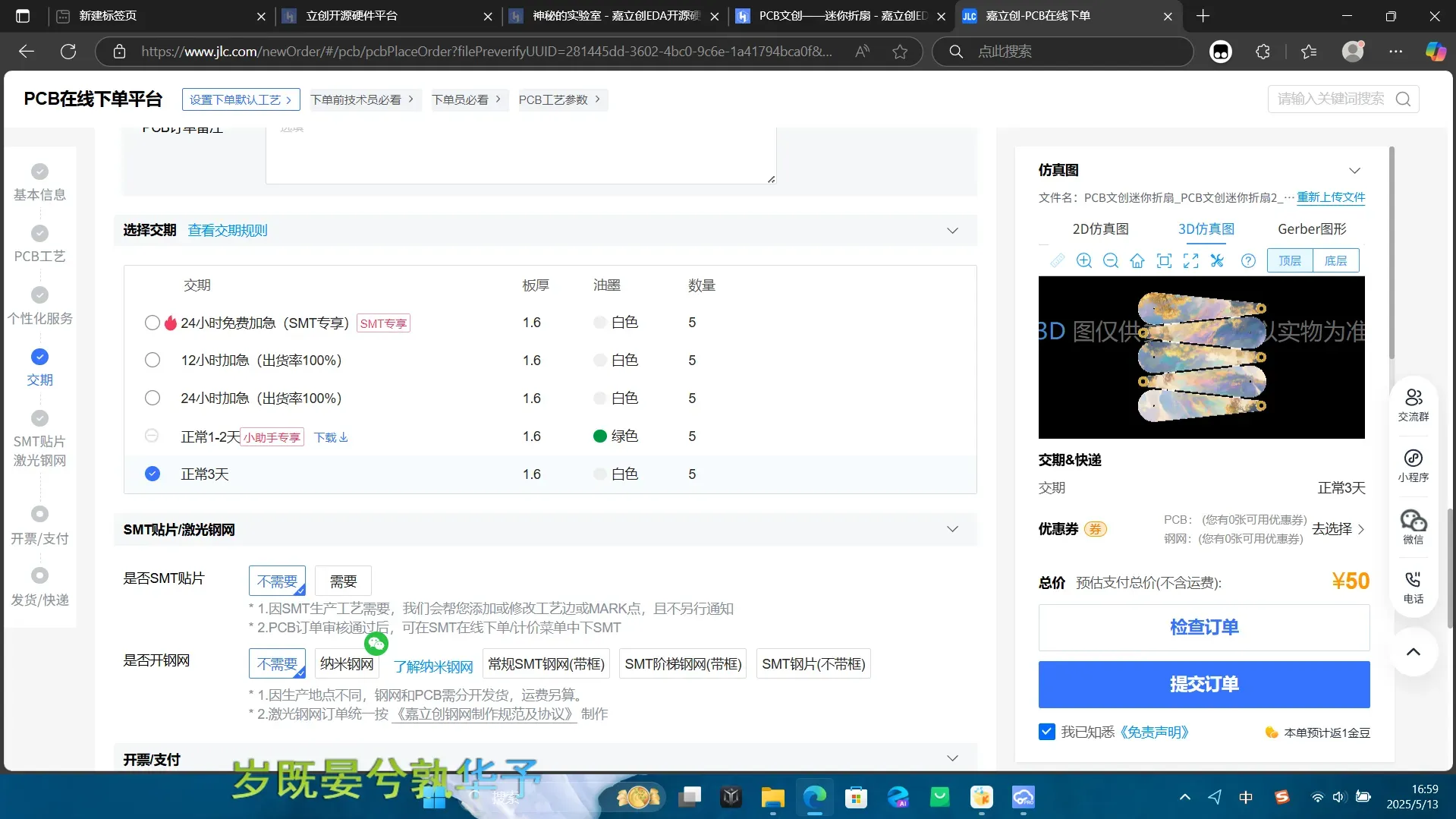

这里选择提交订单即可,等审核完了付款即可。另外一块板子也是这么操作。
8.收到板子后需要用锯条一点点切开,不要想着用手掰开,嘉立创的板子的质量你应该知道的,嘎嘎结实,硬掰只会导致板子直接报废。


当然有条件的可以用铣刀切。



这个折扇每块PCB只需要一个即可,切开后用砂纸把边缘打磨无毛刺平整即可。然后排好每个扇叶的位置。
准备一截6平方单股硬铜线

然后像图片这样焊接起来(有条件的可以用M3螺丝代替)
最后穿好扇叶开合角度限制的线就算大功告成!!!

最后来一个对比展示。

最后是视频展示与制作过程(待更新)
https://www.bilibili.com/video/BV1iPEFzxESD?t=2.5
帖子最后能上传的文件我都会开源,PSD文件由于超过限制无法上传所以大家只能自己画了。

全部评论