一、前言
飞腾派官方提供的Ubuntu系统, 系统里面内置Docker, 为本次搭建NAS提供了条件。本次使用到的NAS系统为CasaOS。CasaOS作为一款简单易用的开源家庭云系统,受到了广大用户的青睐。其简洁明了的界面设计,使得即使没有任何技术背景的用户也能轻松上手。本文将详细介绍CasaOS的特点、安装方法、功能以及使用步骤,帮助读者更好地了解和使用这款软件。
Ubuntu下载地址:下载地址
二、CasaOS介绍
2.1. 核心功能
存储:将照片、视频、文档等文件存储在本地,随时随地访问,无需担心数据泄露。
媒体服务:创建家庭影院,享受高清电影和音乐,打造极致的视听体验。
家庭自动化:通过CasaOS,你可以控制家中的智能设备,如灯光、插座、门锁等,实现智能家居生活。
其他应用:CasaOS还支持网页服务器、邮件服务器、游戏服务器等多种应用程序,满足你的各种需求。
2.2. 特点
易于安装和使用 :CasaOS 提供一键式安装脚本,即使是不熟悉技术的用户也能轻松设置。用户友好的设计使操作直观明了。
高度自定义:用户可以根据自己的喜好定制桌面主题,甚至可以通过 API 接口开发个性化插件。
安全可靠:自主掌握数据,避免数据泄露风险,保护你的隐私。
持续更新:开源社区活跃,开发者不断推出新功能和优化,确保系统的先进性。
三、安装
3.1. 下载安装
访问CasaOS官网, 复制下图所示的一键安装代码: CasaOS官网
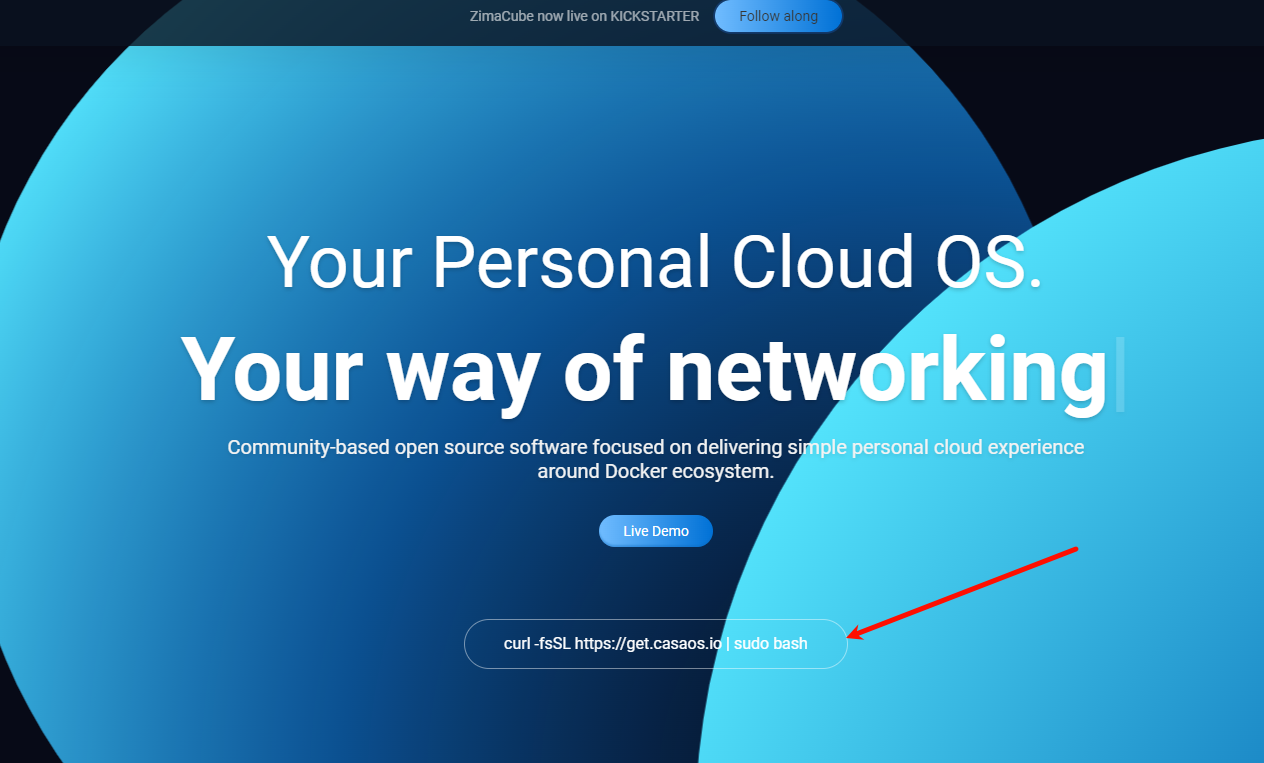
在Ubuntu终端中输入上面复制的一键安装命令, 并回车, 然后耐心等待安装即可。
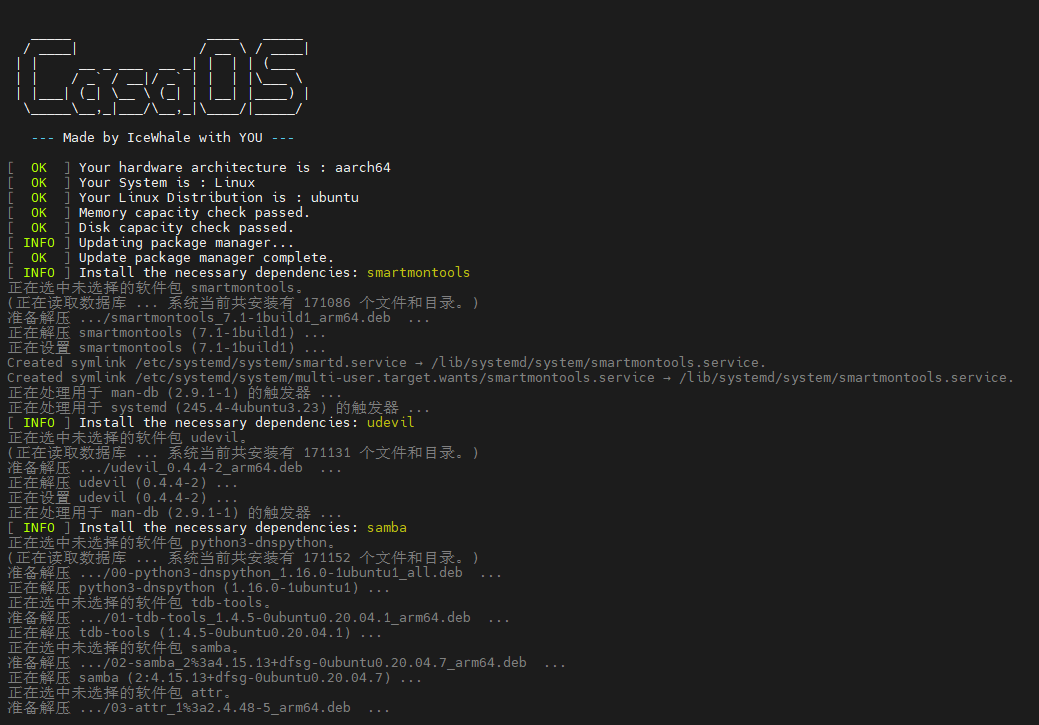
大概十分钟的样子就装好了,具体时间取决于设备性能和网络环境,当出现下图所示有IP地址的页面,就可以访问这个IP进到CasaOS的后台了。
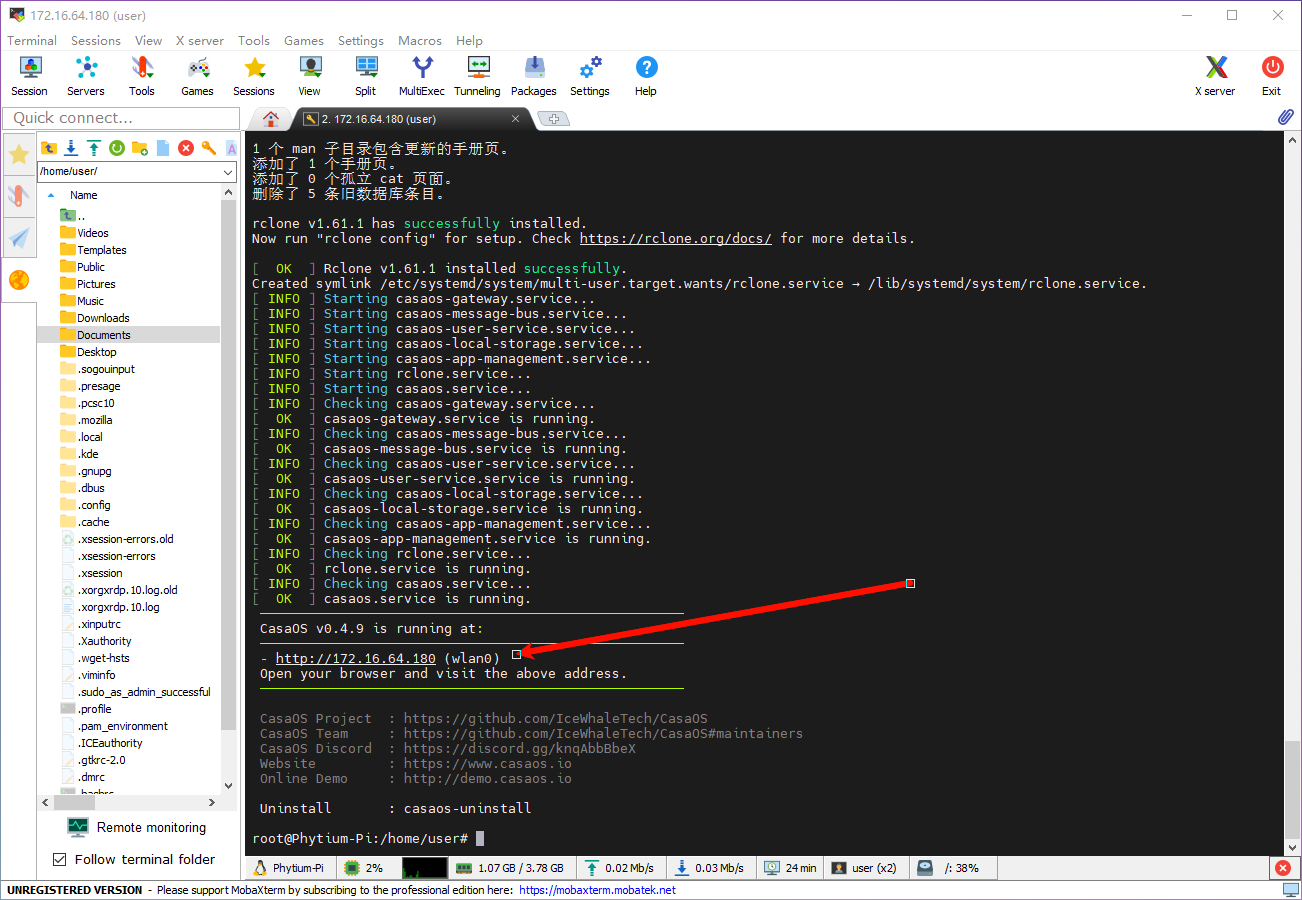
3.2. 后台界面
浏览器输入安装成功后出现的IP地址, 进入CasaOS后台。
首次使用需要创建账号。
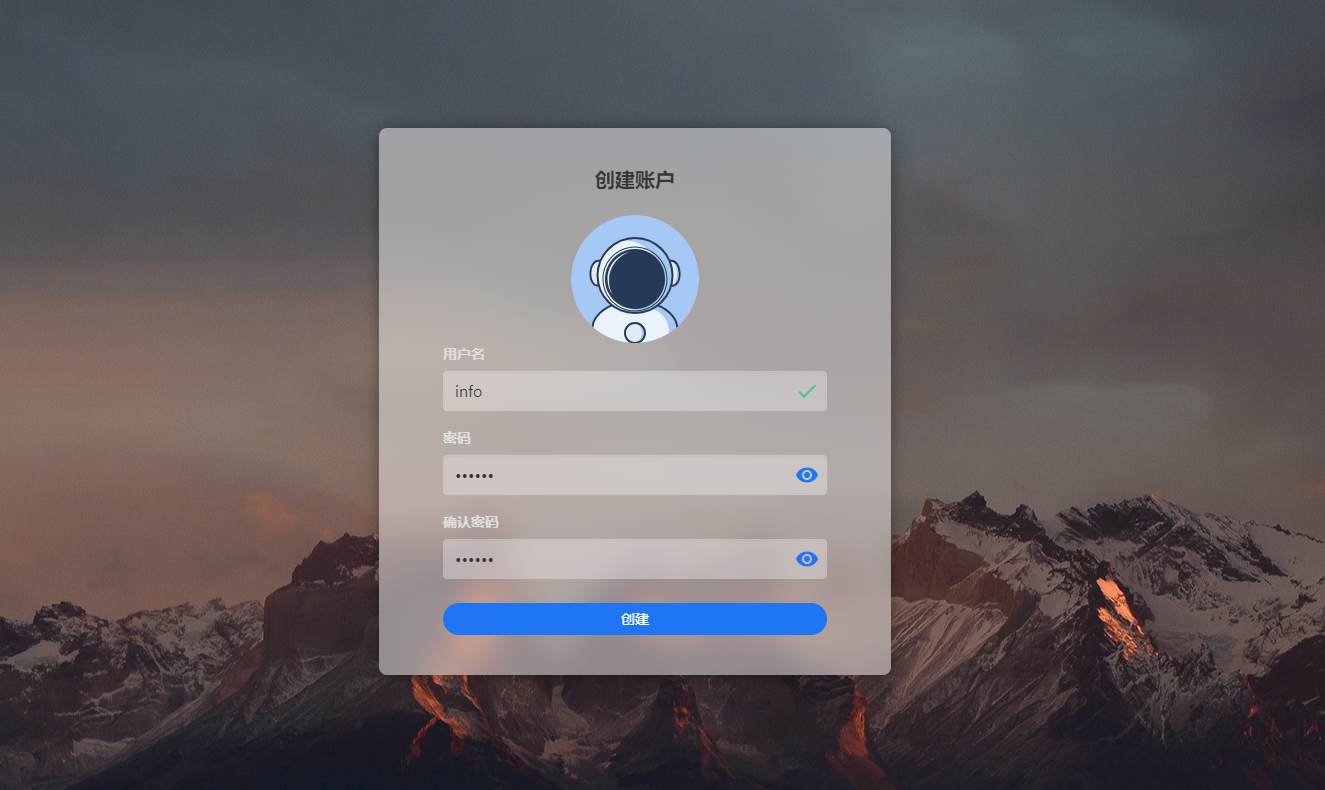
用创建好的账号登录进系统即可。
进到后台,首先夸一句UI颜值是真不错,很简洁,漂亮,左边是系统信息,可以看到时间,CPU温度,负载,内存占用等信息。
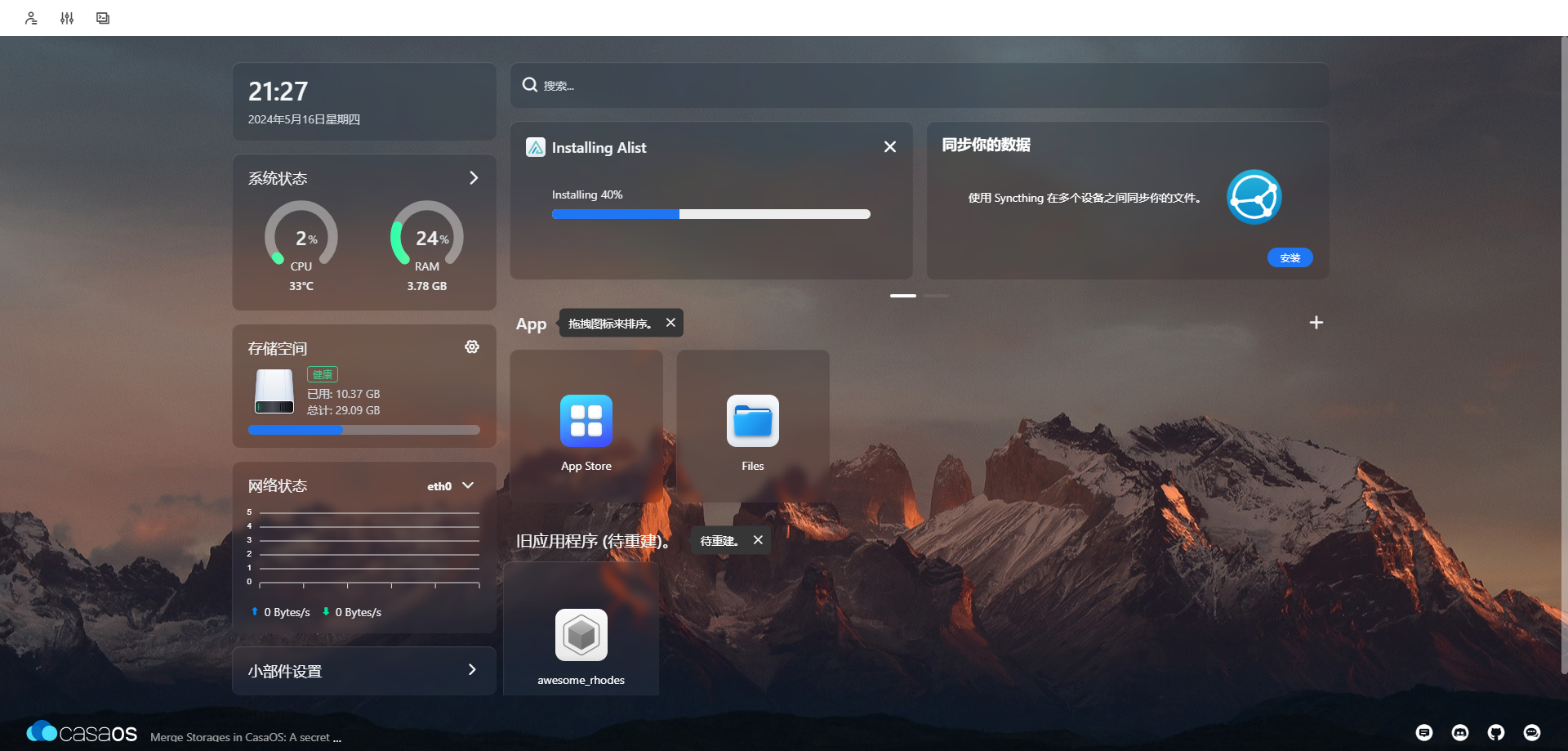
四、安装软件
在App Store应用商店里,可以安装一些常见的应用,由于是基于Docker的,也可以点击右上角的“自定义安装”来安装其他的Docker项目。
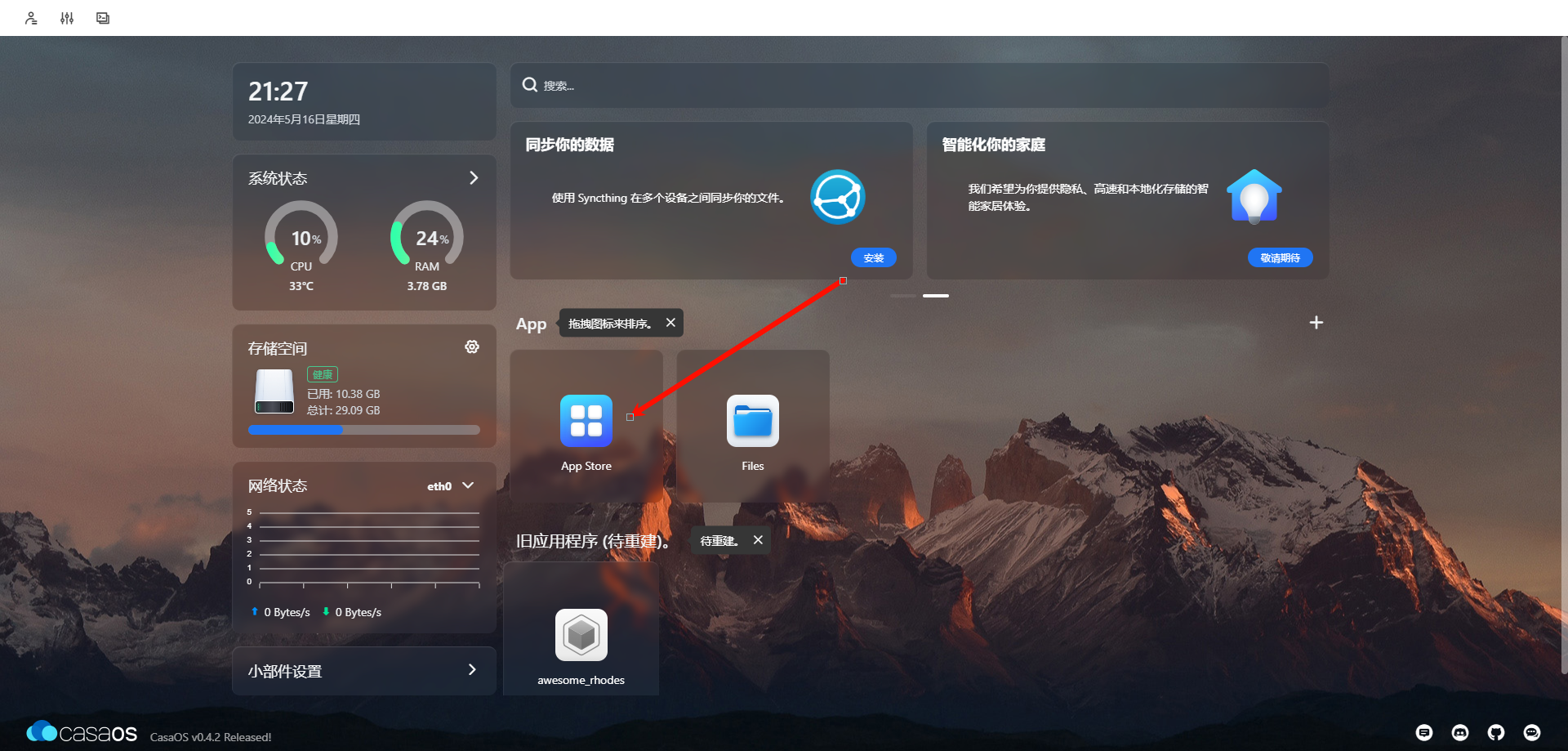
选择想要安装的应用, 点击安装按钮即可一键安装。
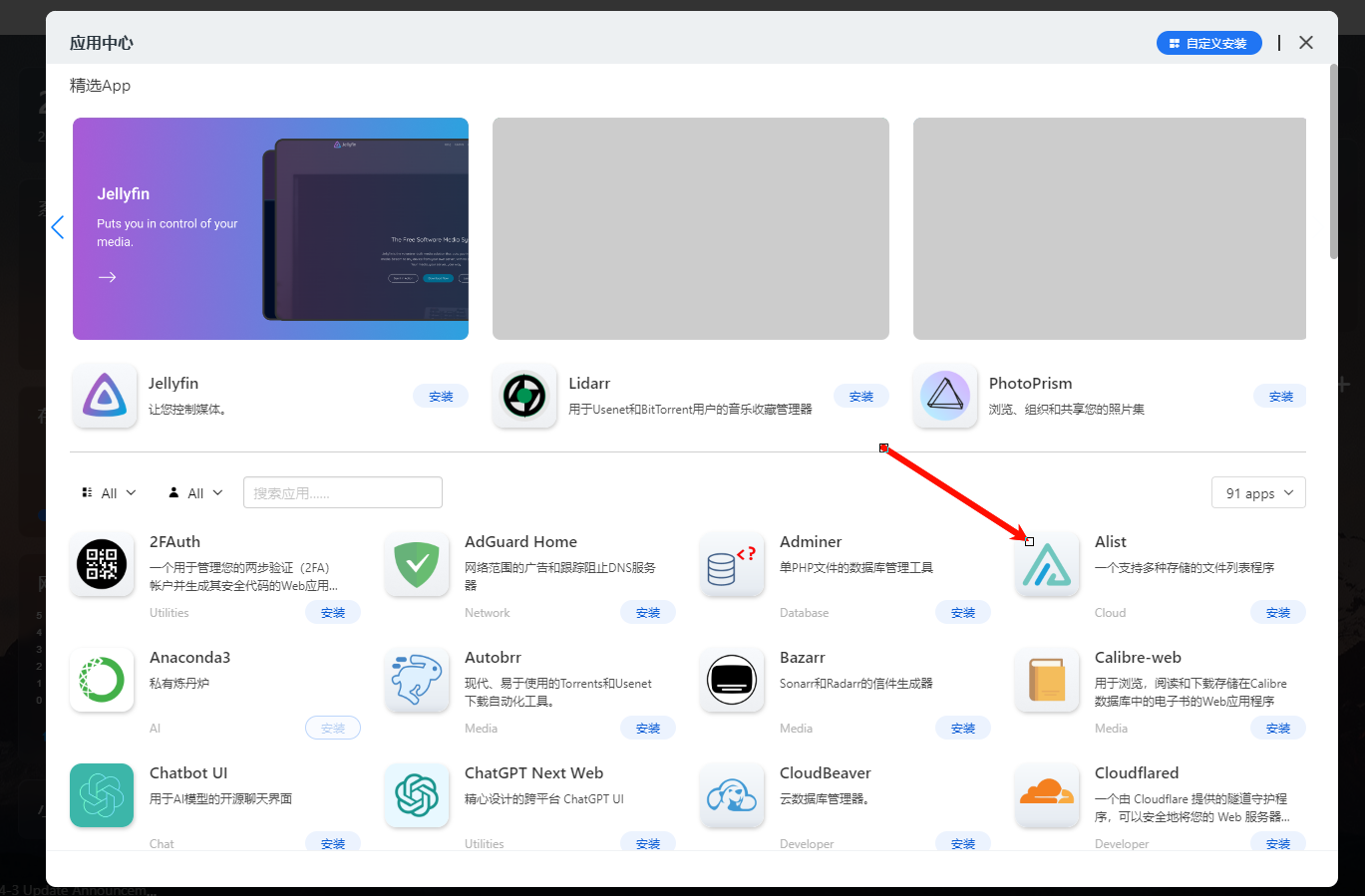
下面是成功安装的一些应用

五、搭建局域网NAS
5.1. NAS服务配置
如果有额外的USB 硬盘或者U盘, 插入到飞腾派后, 需要把系统的自动挂载USB磁盘设置打开, 设置步骤如下。
实测可以自动挂载NTFS格式的硬盘的,这个就方便了热插拔移动硬盘。
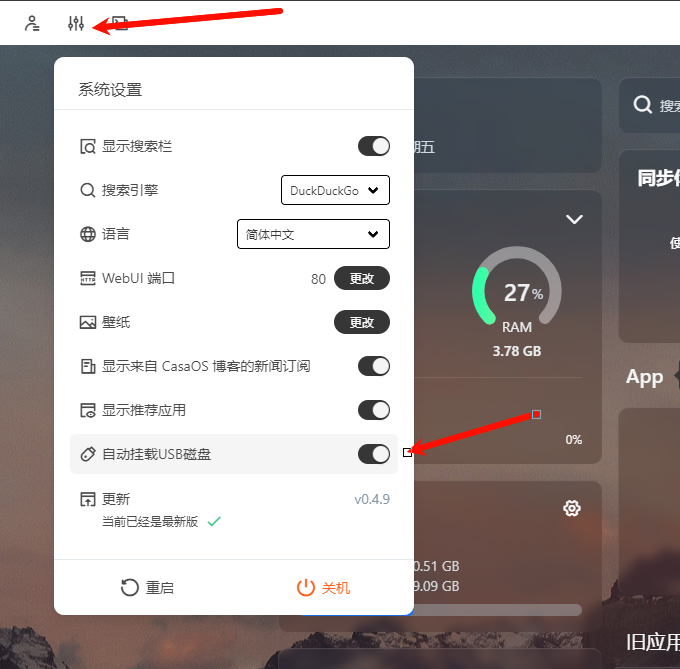
5.2. 共享文件夹配置
打开Files应用:
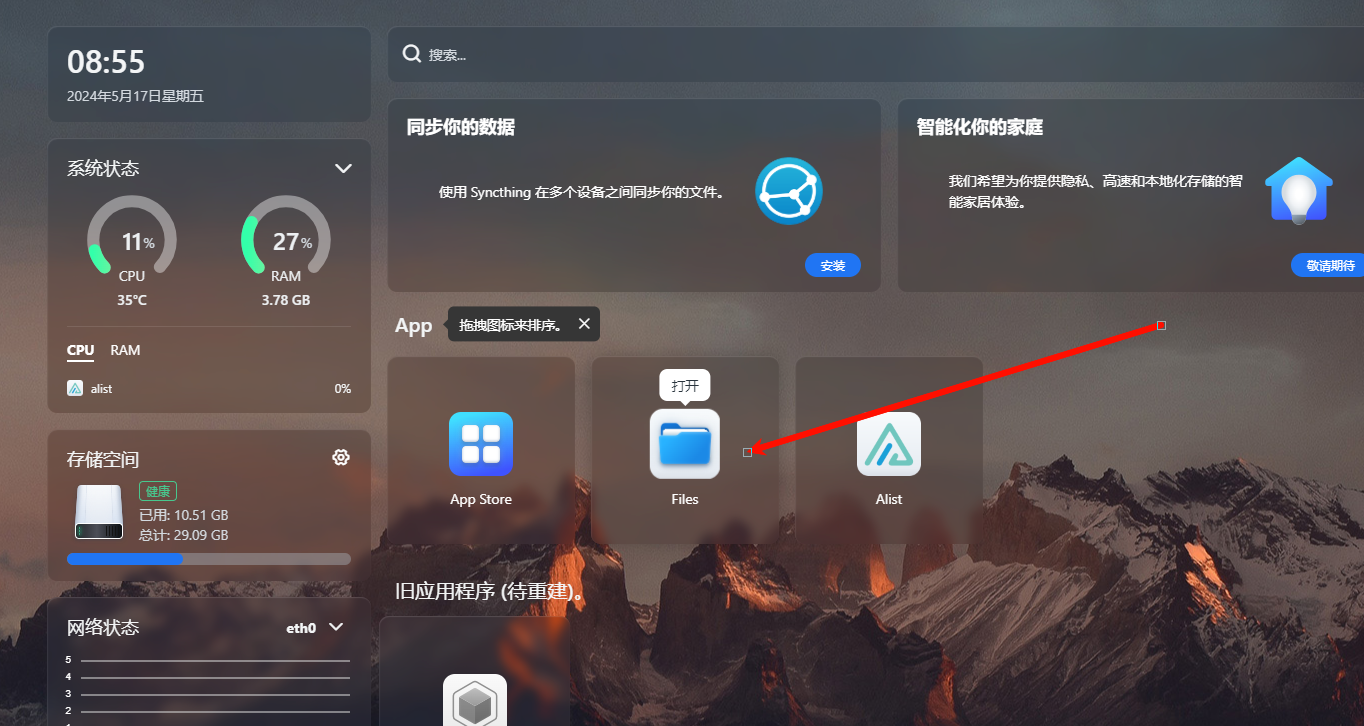
选择一个想要共享的文件夹, 或者新创建一个文件夹, 作为局域网内共享文件夹:
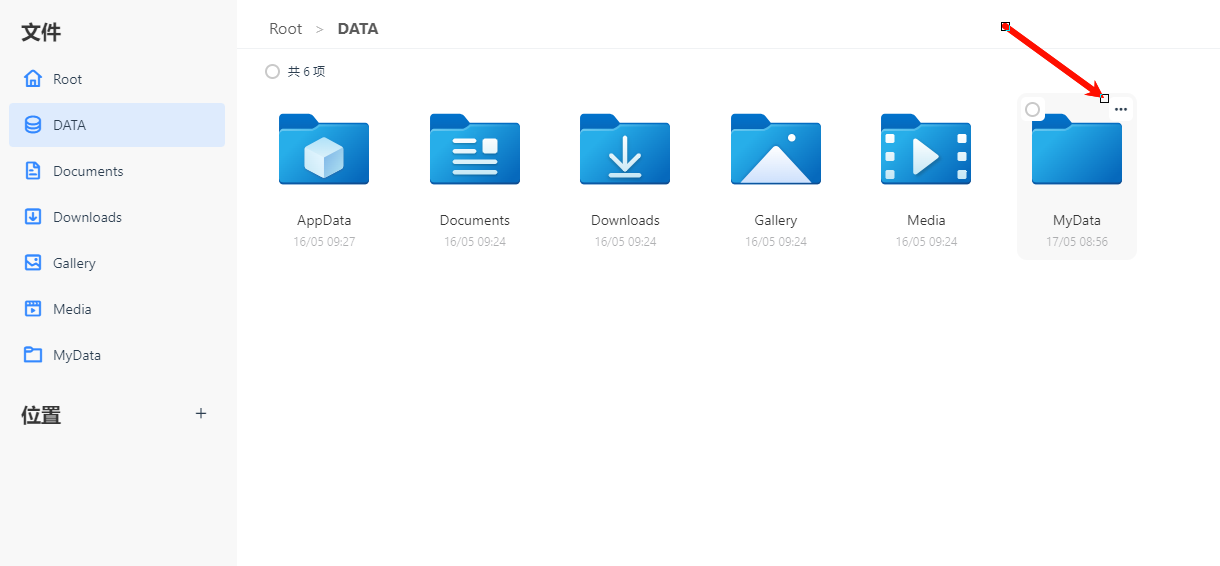
点击文件夹右上角的..., 选择共享:
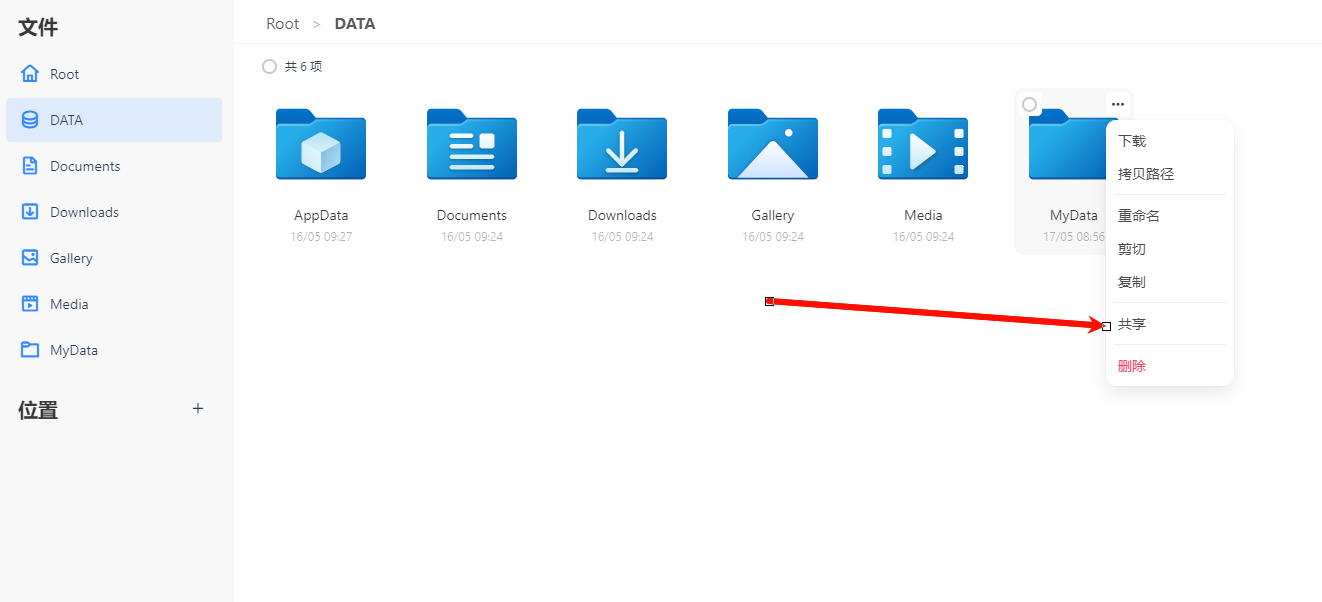
复制弹窗中第一行的内容:
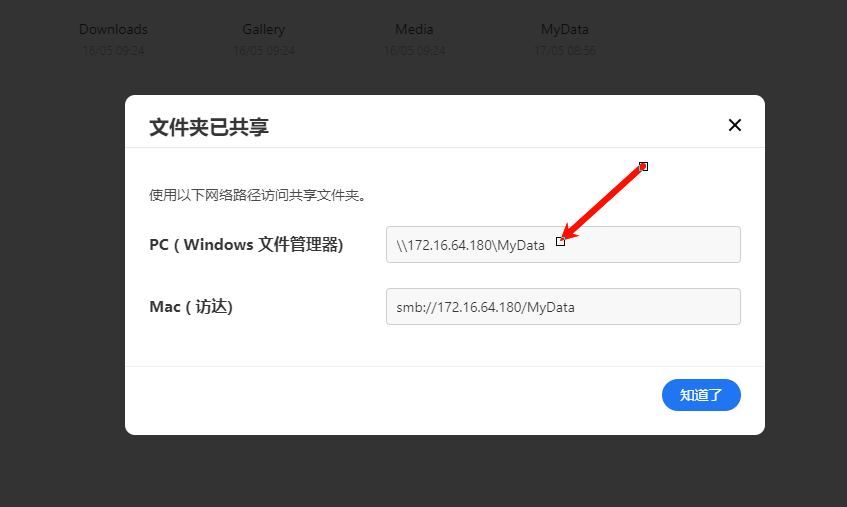
5.3. PC访问NAS配置
打开本地文件管理器, 在导航栏中输入第一行的内容, 回车即可:
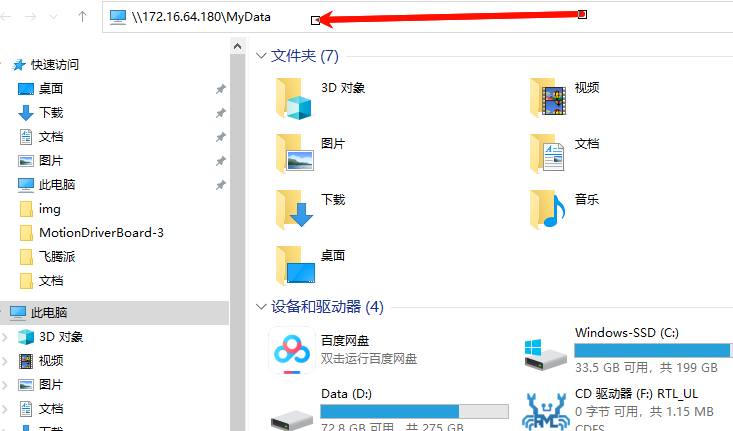
返回到文件夹上一级, 鼠标右键, 点击映射网络驱动器:
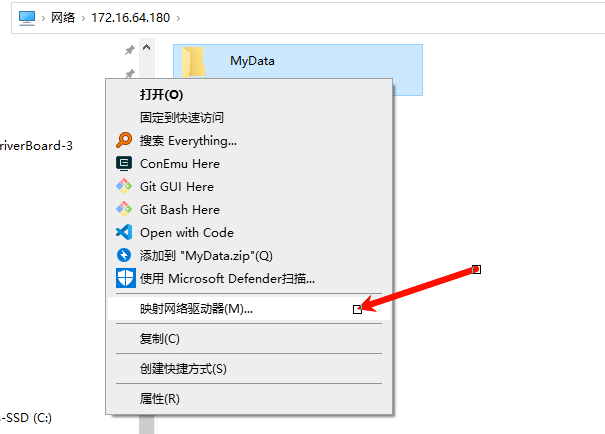
指定网络驱动器的盘符, 然后点击完成:
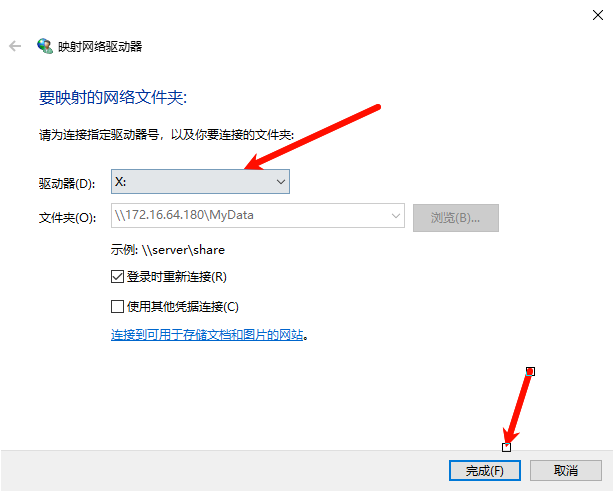
完成后的效果如下:
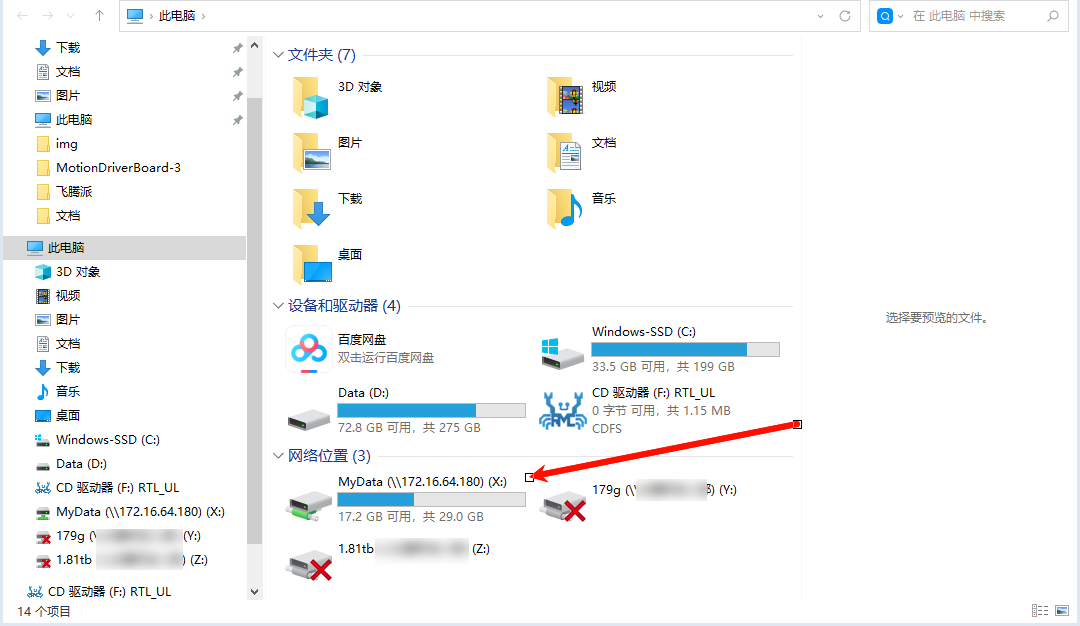
六、智能家居
可以安装Home Assistant来实现智能家居效果, 具体玩法参考MOLUN的教程: 飞腾派折腾初见成效,HomeAssistant顺利运行
总结
CasaOS不仅是一个强大的家庭自动化工具,更是一种全新的智能家居体验它能够帮助用户轻松搭建起自己的家庭云环境,实现文件共享、媒体播放、智能家居控制等多种功能。如果你正在寻找一个方便、高效的家庭云解决方案,CasaOS绝对是一个值得考虑的选择。
飞腾派优秀的硬件配置, 在满足家庭日常基本需求的同时, 功耗还非常低, 适合低成本的搭建家庭NAS


全部评论